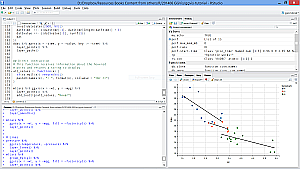 At Freakalytics, we frequently use R (often referred to as RStats) in our client projects and wanted to share our success using the RStudio Interactive Development Environment (IDE) with you. So, we created the RStudio® Keyboard Quick Reference by Freakalytics. It is available to you, compliments of Freakalytics, as a PDF and later in this article as a searchable data table.
At Freakalytics, we frequently use R (often referred to as RStats) in our client projects and wanted to share our success using the RStudio Interactive Development Environment (IDE) with you. So, we created the RStudio® Keyboard Quick Reference by Freakalytics. It is available to you, compliments of Freakalytics, as a PDF and later in this article as a searchable data table.
The RStudio IDE was built by the team at RStudio to make you more productive in the R world. It is a free, open source application for Windows, Linux, Mac and UNIX desktop users. RStudio Desktop includes an interactive R console, a smart editor that supports direct code execution, graphing interfaces, code history, a debugger and project management for R code and related files.
Download the RStudio® Keyboard Quick Reference by Freakalytics. The reference card is available as a PDF download for your convenience. The PDF version is printable and usable in most e-book applications.
In addition the PDF version, we are pleased to share online access to the RStudio® Keyboard Quick Reference as a searchable data table (click here to access the searchable data table in a dedicated window.) This searchable data table has all the shortcuts from the PDF -and- advanced shortcuts not shown on the PDF version (which is one-page for newer users of R).
Keyboard shortcuts are for Windows, Linux and Mac versions of RStudio. If the Mac version differs, shortcuts for it are shown in (parentheses). On the Mac, use the Command key in place of the Ctrl key.
[datatables-css]
Search the RStudio Keyboard Quick Reference by Frea1kalytics
Click on column headers for ascending sort of that column and click again for descending sort of the data table.| Order | Level | Activity | Description | Keystroke |
|---|---|---|---|---|
| Order | Level | Activity | Description | Keystroke |
| 1.00 | Core | Application Views | Jump to Help | Ctrl+3 |
| 1.01 | Core | Application Views | Jump to Console | Ctrl+2 |
| 1.02 | Core | Application Views | Jump to Source Editor | Ctrl+1 |
| 1.03 | Core | Application Views | Jump to Environment | Ctrl+8 |
| 1.04 | Core | Application Views | Jump to Files | Ctrl+5 |
| 1.05 | Core | Application Views | Jump to History | Ctrl+4 |
| 1.06 | Core | Application Views | Jump to Packages | Ctrl+7 |
| 1.07 | Core | Application Views | Jump to Plots | Ctrl+6 |
| 2.00 | Core | Interactive Console | Execute current command line(s) | Enter |
| 2.01 | Core | Interactive Console | Navigate command history | Up/Down |
| 2.02 | Core | Interactive Console | Interrupt curr executing command | Esc |
| 2.03 | Core | Interactive Console | Move cursor to beginning of line | Home (Command+Left) |
| 2.04 | Core | Interactive Console | Move cursor to end of line | End (Command+Right) |
| 2.05 | Core | Interactive Console | Clear console | Ctrl+L |
| 3.00 | Core | Source Editor | Run current line/selection | Ctrl+Enter |
| 3.01 | Core | Source Editor | Run the current code section | Ctrl+Alt+T (Command+Option+T) |
| 3.02 | Core | Source Editor | Run current document | Ctrl+Alt+R (Command+Option+R) |
| 3.03 | Core | Source Editor | Run from curr line to doc end | Ctrl+Alt+E (Command+Option+E) |
| 3.04 | Core | Source Editor | Run from doc beg to curr line | Ctrl+Alt+B (Command+Option+B) |
| 3.05 | Core | Source Editor | Save active document | Ctrl+S |
| 3.06 | Core | Source Editor | Find and Replace | Ctrl+F |
| 3.07 | Core | Source Editor | Use Selection for Find | Ctrl+F3 (Command+E) |
| 3.08 | Core | Source Editor | Find Next | Win: F3, Linux: Ctrl+G (Command+G) |
| 3.09 | Core | Source Editor | Find Previous | Win: Shift+F3, Linux: Ctrl+Shift+G (Command+Shift+G) |
| 3.10 | Core | Source Editor | Replace and Find | Ctrl+Shift+J |
| 3.11 | Core | Source Editor | Go to line | Shift+Alt+G (Cmd+Shift+Option+G) |
| 3.12 | Core | Source Editor | Jump to Matching Brace/Paren | Ctrl+P |
| 3.13 | Core | Source Editor | (Un)Comment current line/selection | Ctrl+Shift+C |
| 3.14 | Core | Source Editor | New document (exc. Chrome/Win) | Ctrl+Shift+N |
| 3.15 | Core | Source Editor | Create \function from selection | Ctrl+Alt+X (Command+Option+X) |
| 3.16 | Core | Source Editor | Open document | Ctrl+O |
| 3.17 | Core | Source Editor | Close active doc (exc. Chrome) | Ctrl+W |
| 3.18 | Core | Source Editor | Create variable from selection | Ctrl+Alt+V (Command+Option+V) |
| 3.19 | Core | Source Editor | Close all open documents | Ctrl+Shift+W |
| 3.20 | Core | Source Editor | Navigate tabs backward | Ctrl+F9 (Cmd+F9) |
| 3.21 | Core | Source Editor | Navigate tabs forward | Ctrl+F10 (Cmd+F10) |
| 4.00 | Core | Code AutoComplete | Attempt code completion | Tab or Ctrl+Space |
| 4.01 | Core | Code AutoComplete | Navigate code compl choices | Up/Down |
| 4.02 | Core | Code AutoComplete | Accept selected candidate | Enter, Tab or Right |
| 4.03 | Core | Code AutoComplete | Dismiss completion popup | Esc |
| 5.00 | Core | Code Editing | Help for function at cursor | F1 |
| 5.01 | Core | Code Editing | Select | Shift+[Arrow] |
| 5.02 | Core | Code Editing | Select Word | Ctrl+Shift+Left/Right (Option+Shift+Left/Right) |
| 5.03 | Core | Code Editing | Select All | Ctrl+A |
| 5.04 | Core | Code Editing | Copy | Ctrl+C |
| 5.05 | Core | Code Editing | Cut | Ctrl+X |
| 5.06 | Core | Code Editing | Paste | Ctrl+V |
| 5.07 | Core | Code Editing | Undo | Ctrl+Z |
| 5.08 | Core | Code Editing | Redo | Ctrl+Shift+Z |
| 5.09 | Core | Code Editing | Indent | Tab (at start of line) |
| 5.10 | Core | Code Editing | Reduce indent level | Shift+Tab |
| 5.11 | Core | Code Editing | Delete Line | Ctrl+D |
| 5.12 | Core | Code Editing | Jump to Start/End | Ctrl+Home/End or Ctrl+Up/Down |
| 5.13 | Core | Code Editing | Jump to Word | Ctrl+Left/Right (Option+Left/Right) |
| 6.00 | Core | Plot Navigation | Previous plot | Ctrl+Shift+PageUp |
| 6.01 | Core | Plot Navigation | Next plot | Ctrl+Shift+PageDown |
| 7.00 | Core | History | Copy current line(s) to Console | Enter |
| 7.01 | Core | History | Copy current line(s) to Source Editor | Shift + Enter |
| 8.00 | Core | Session | Restart R Session | Ctrl+Shift+F10 |
| 8.01 | Core | Session | Quit Session (desktop only) | Ctrl+Q |
| 9.00 | Advanced | Build Package | Build and Reload | Ctrl+Shift+B (Cmd+Shift+B) |
| 9.01 | Advanced | Build Package | Check Package | Ctrl+Shift+E (Cmd+Shift+E) |
| 9.02 | Advanced | Build Package | Document Package | Ctrl+Shift+D (Cmd+Shift+D) |
| 9.03 | Advanced | Build Package | Load All (devtools) | Ctrl+Shift+L (Cmd+Shift+L) |
| 9.04 | Advanced | Build Package | Test Package (Desktop) | Ctrl+Shift+T (Cmd+Shift+T) |
| 9.05 | Advanced | Build Package | Test Package (Web) | Ctrl+Alt+F7 (Cmd+Alt+F7) |
| 10.00 | Advanced | Interactive Console | Change working directory | Ctrl+Shift+H |
| 10.01 | Advanced | Interactive Console | Move cursor to Console | Ctrl+2 |
| 10.02 | Advanced | Interactive Console | Popup command history | Ctrl+Up |
| 11.00 | Advanced | Debug Code | Continue | Shift+F5 |
| 11.01 | Advanced | Debug Code | Execute Next Line | F10 |
| 11.02 | Advanced | Debug Code | Stop Debugging | Shift+F8 |
| 11.03 | Advanced | Debug Code | Toggle Breakpoint | Shift+F9 |
| 12.00 | Advanced | Code Editing | Delete to Line End | (Ctrl+K) |
| 12.01 | Advanced | Code Editing | Delete to Line Start | (Option+Backspace) |
| 12.02 | Advanced | Code Editing | Delete Word Left | Ctrl+Backspace (Option+Backspace or Ctrl+Option+Backspace) |
| 12.03 | Advanced | Code Editing | Delete Word Right | (Option+Delete) |
| 12.04 | Advanced | Code Editing | Insert assignment operator | Alt+- (Option+-) |
| 12.05 | Advanced | Code Editing | Insert currently yanked text | Ctrl+Y |
| 12.06 | Advanced | Code Editing | Insert pipe operator | Ctrl+Shift+M (Cmd+Shift+M) |
| 12.07 | Advanced | Code Editing | Select Page Up/Down | Shift+PageUp/PageDown (Shift+PageUp/Down) |
| 12.08 | Advanced | Code Editing | Select to Line End | Alt+Shift+Right (Command+Shift+Right) |
| 12.09 | Advanced | Code Editing | Select to Line Start | Alt+Shift+Left (Command+Shift+Left) |
| 12.10 | Advanced | Code Editing | Select to Start/End | Ctrl+Shift+Home/End or Shift+Alt+Up/Down (Command+Shift+Up/Down) |
| 12.11 | Advanced | Code Editing | Show source code for function at cursor | F2 |
| 12.12 | Advanced | Code Editing | Yank line after cursor | Ctrl+K |
| 12.13 | Advanced | Code Editing | Yank line up to cursor | Ctrl+U |
| 13.00 | Advanced | Git/SVN | Commit changes | Ctrl+Alt+M (Ctrl+Option+M) |
| 13.01 | Advanced | Git/SVN | Diff active source document | Ctrl+Alt+D (Ctrl+Option+D) |
| 13.02 | Advanced | Git/SVN | Scroll diff view | Ctrl+Up/Down |
| 13.03 | Advanced | Git/SVN | Stage/Unstage (Git) | Spacebar |
| 13.04 | Advanced | Git/SVN | Stage/Unstage and move to next (Git) | Enter |
| 14.00 | Advanced | Source Editor | Check Spelling | F7 |
| 14.01 | Advanced | Source Editor | Close active document (Chrome only) | Ctrl+Alt+W (Command+Option+W) |
| 14.02 | Advanced | Source Editor | Compile Notebook | Ctrl+Shift+K |
| 14.03 | Advanced | Source Editor | Compile PDF (TeX and Sweave) | Ctrl+Shift+I |
| 14.04 | Advanced | Source Editor | Copy Lines Up/Down | Shift+Alt+Up/Down (Command+Option+Up/Down) |
| 14.05 | Advanced | Source Editor | Find in Files (from working directory) | Ctrl+Shift+F |
| 14.06 | Advanced | Source Editor | First tab | Ctrl+Shift+Alt+Left (Ctrl+Shift+Option+Left) |
| 14.07 | Advanced | Source Editor | Fold All | Alt+O (Cmd+Option+O) |
| 14.08 | Advanced | Source Editor | Fold Selected | Alt+L (Cmd+Option+L) |
| 14.09 | Advanced | Source Editor | Goto Open File/Function | Ctrl+. |
| 14.10 | Advanced | Source Editor | Insert chunk (Sweave and Knitr) | Ctrl+Alt+I (Command+Option+I) |
| 14.11 | Advanced | Source Editor | Insert collapsible code section | Ctrl+Shift+R |
| 14.12 | Advanced | Source Editor | Jump to | Shift+Alt+J (Cmd+Shift+Option+J) |
| 14.13 | Advanced | Source Editor | Knit Document (knitr) | Ctrl+Shift+K |
| 14.14 | Advanced | Source Editor | Last tab | Ctrl+Shift+Alt+Right (Ctrl+Shift+Option+Right) |
| 14.15 | Advanced | Source Editor | Move Lines Up/Down | Alt+Up/Down (Option+Up/Down) |
| 14.16 | Advanced | Source Editor | New document (Chrome only) | Ctrl+Alt+Shift+N (Command+Shift+Alt+N) |
| 14.17 | Advanced | Source Editor | Next tab | Win: Ctrl+Alt+Right, Linux: Ctrl+PageDown (Ctrl+Option+Right) |
| 14.18 | Advanced | Source Editor | Preview HTML (Markdown and HTML) | Ctrl+Shift+Y |
| 14.19 | Advanced | Source Editor | Previous tab | Win: Ctrl+Alt+Left Linux: Ctrl+PageUp (Ctrl+Option+Left) |
| 14.20 | Advanced | Source Editor | Reflow Comment | Ctrl+Shift+/ |
| 14.21 | Advanced | Source Editor | Reindent lines | Ctrl+I |
| 14.22 | Advanced | Source Editor | Re-run previous region | Ctrl+Shift+P |
| 14.23 | Advanced | Source Editor | Run previous Sweave/Rmd code | Ctrl+Alt+P (Command+Option+P) |
| 14.24 | Advanced | Source Editor | Run the current \function definition | Ctrl+Alt+F (Command+Option+F) |
| 14.25 | Advanced | Source Editor | Run the current Sweave/Rmd chunk | Ctrl+Alt+C (Command+Option+C) |
| 14.26 | Advanced | Source Editor | Run the next Sweave/Rmd chunk | Ctrl+Alt+N (Command+Option+N) |
| 14.27 | Advanced | Source Editor | Source a file | Ctrl+Shift+O |
| 14.28 | Advanced | Source Editor | Source the current document | Ctrl+Shift+S |
| 14.29 | Advanced | Source Editor | Source the current document (\with echo) | Ctrl+Shift+Enter |
| 14.30 | Advanced | Source Editor | Switch to tab (not Windows) | Ctrl+Alt+Down (Ctrl+Option+Down) |
| 14.31 | Advanced | Source Editor | Transpose Letters | (Ctrl+T) |
| 14.32 | Advanced | Source Editor | Unfold All | Shift+Alt+O (Cmd+Shift+Option+O) |
| 14.33 | Advanced | Source Editor | Unfold Selected | Shift+Alt+L (Cmd+Shift+Option+L) |
| 15.00 | Advanced | Application Views | Show Build | Ctrl+0 |
| 15.01 | Advanced | Application Views | Show Git/SVN | Ctrl+9 |
| 15.02 | Advanced | Application Views | Show Keyboard Shortcut Reference | Alt+Shift+K (Option+Shift+K) |
| 15.03 | Advanced | Application Views | Sync Editor & PDF Preview | Ctrl+F8 (Cmd+F8) |
Keyboard shortcuts are for Windows, Linux and Mac versions of RStudio. If the Mac version differs, shortcuts for it are shown in (parentheses). On the Mac, use the Command key in place of the Ctrl key. Click here to access the searchable data table in a dedicated window.
Download your complimentary PDF copy of the
RStudio® Keyboard Quick Reference by Freakalytics
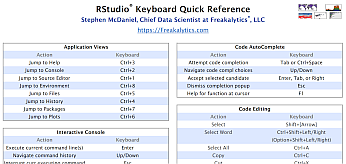
Securely share R shiny apps
Develop R shiny apps
All on one dedicated, secure and powerful platform.